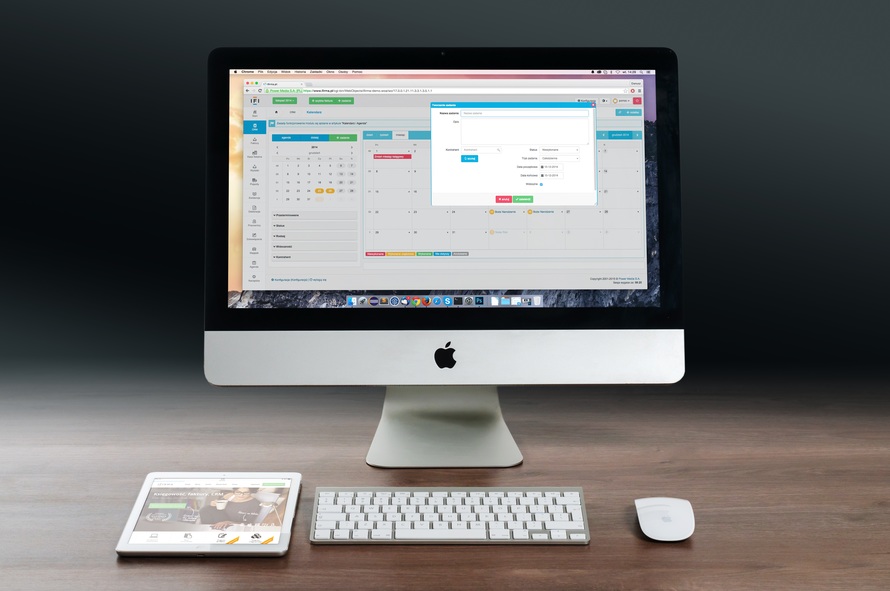
For all of you do-it-yourselfers out there, the set-up process for a home wireless Internet connection has become easier and easier, over time. Thanks to advancements in technology – we’ve boiled down the process to seven simple steps will have your wireless Internet connection up and running in five minutes, tops!
Assemble your equipment. You’ll need a wireless router and any paperwork from the manufacturer that came with it, the DSL modem provided by your broadband service provider and an Ethernet cable. You’ll also need your computer – but that’s a given. If you’d like to connect your mobile devices, have those on hand, too.
Connect the router to the modem. Turn off your modem and plug its Ethernet cable into the port labelled WAN/LAN/Internet on the back of your new router. Turn on the router.
Configure your router. Launch your web browser. You’ll see a login window, asking for the default IP address and password provided by the manufacturer. You’ll find these credentials with the paperwork that came with your router. Plug them in. Now that you have access to your router’s administrative page….
Activate your Wi-Fi. Go to “Wireless Setup.” Change your default password and customize the name of your network or (SSID). The admin page will walk you through those steps. Be sure that your encryption settings are set to WPA2. Save your settings.
Improve your security settings. Double-check that your firewall is turned on, for added security, by searching for “firewall” within your Control Panel. You’ll see the option to check the status of your firewall. Make sure that it is ON.
Position your router. For the best wireless signal strength, chose a central location and position your router off the floor and away from walls, metal objects, and any appliances which give off their own signals such microwaves, radios, and cordless phones.
Test your connection with any device. Simply turn on your laptop or mobile device, find your newly named network under the wireless network icon and type in the secure password you’ve just created.
What Next?
As any good IT professional would tell you, this is just the tip of the iceberg. There are dozens of additional features within your router that would help to make your wireless internet connection more secure, faster and stronger. If you have any questions, connect with us at TechHelpBoston.com for further guidance and resources, including our free visual guides to Wi-Fi!

Comments are closed.