Need a fast and easy way to share photos with someone?
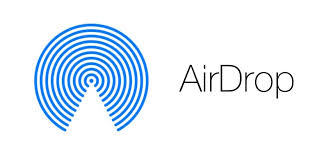 AirDrop is the fastest and easiest way to share photos with someone standing next to you!
AirDrop is the fastest and easiest way to share photos with someone standing next to you!
AirDrop is a service that’s been included with your iPhone since iOS7 (September 2013). It allows you to share photos and files with other iPhone users or with your iPad or MacBook if the devices are within close proximity of each other.
It’s really easy to use. When AirDrop is enabled on your iPhone, it triggers Bluetooth to look for other Apple devices that also have AirDrop enabled. You’ll see see the devices, either your own iPad or MacBook, or other iPhone users that are within 30 feet.
AirDrop will make a connection, a simple device-to-device Wi-Fi link, called Wi-Fi Direct, between the two devices. The Wi-Fi Direct link can be created even if you are in the middle of nowhere, without a Wi-Fi network. You’ll get the fast file transfer speed of Wi-Fi without an internet connection.
Most people I know send and receive photos in a message. That’s my preferred way to share with friends and family that are in another city. But when I want to share a photo with someone standing next to me, the easiest way is to share using AirDrop.
Here’s how to get started using AirDrop:
Step 1 – Enable AirDrop on your iPhone
– Open the Control Center by swiping up from the bottom on your Home Screen.
– Select AirDrop. You’ll be asked if you’d like to use AirDrop with your Contacts or Everyone. I usually choose to limit AirDrop to my Contacts.
– Wait a few minutes and you’ll see the devices appear that are available to use for transfer.
Step 2 – Ask the other person to Enable AirDrop
– If you intend to share a photo with another person, ask the other person to enable AirDrop.
– You’ll see their name if it’s in your contacts. You can still transfer if their name doesn’t appear and you see something like xxx.
Step 3 – Share a photo in the photos app
– Go to your Photos app and select a photo or multiple photos you’d like to share.
– Select the Share icon and you’ll see AirDrop.
– Select the person and wait a few seconds until you get the send confirmation.
Step 4 – Receive a photo from AirDrop
– Ask the person you’d like to receive photos from to repeat the above process.
– You’ll see a message about the incoming photos, with the option to decline.
– If you accept, the photos will go to your camera roll in the Photos app on your iPhone.
AirDrop can be used to send contact information, map directions, website addresses in Safari–really anything that has the share icon.
Next time you’re standing next to a person you know with an iPhone, give AirDrop a try!

Comments are closed.