With iCloud Photo Sharing, you can share photos and videos with just the people you choose, and you can let them add their own photos, videos, and comments.
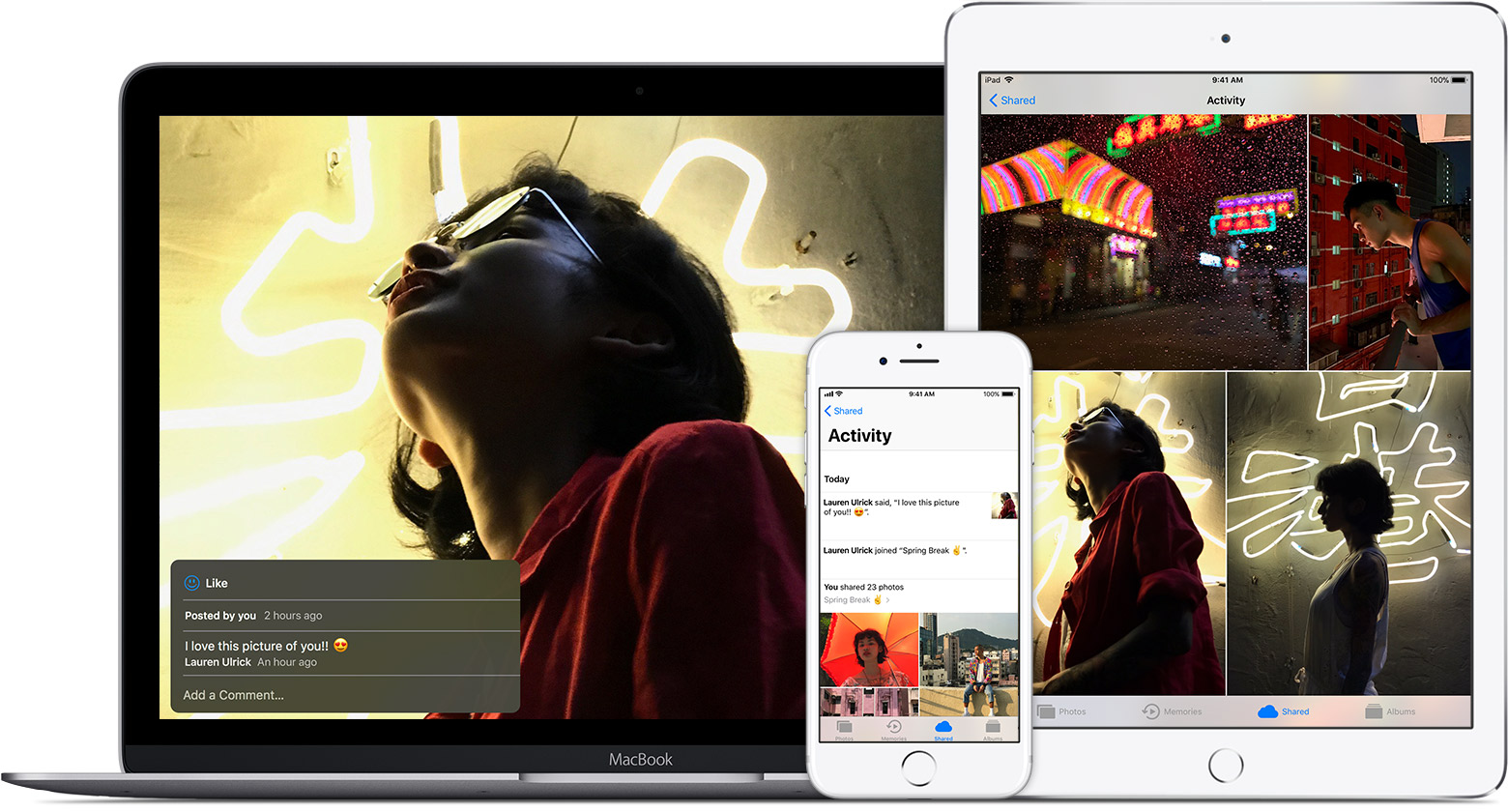
Before you begin
- Update your iPhone, iPad, or iPod touch to the latest iOS, your Mac to the latest macOS, and your Apple TV 4K or Apple TV (4th generation) to the latest tvOS.
- Set up iCloud on all of your devices.
- Make sure that you’re signed in to iCloud with the same Apple ID on all of your devices that you want to use with iCloud Photo Sharing.
- If you have a Windows PC, update to Windows 7 or later and download iCloud for Windows.

Turn on iCloud Photo Sharing
- On your iPhone, iPad, or iPod touch with iOS 10.3 or later, go to Settings > [your name] > iCloud > Photos, then turn on iCloud Photo Sharing. In iOS 10.2 or earlier, go to Settings > iCloud > Photos.
- On your Mac, go to System Preferences > iCloud > Options next to Photos, then select iCloud Photo Sharing.
- On your Apple TV, go to Settings > iCloud > iCloud Photos Settings and turn on iCloud Photo Sharing.
- On your Windows PC, open iCloud for Windows and select Photos. Click the Options button to verify that iCloud Photo Sharing is on, then click Apply.
If you’re using earlier versions of iOS, iCloud Control Panel, iPhoto, or Aperture, you can still create and see shared albums.

Use iCloud Photo Sharing
Use the Photos app to create a shared album that shows only the photos you choose. Invite up to 100 of your favorite people to join in, make comments, and even add their own shots. Then you can manage your shared album and permanently save any photos that your friends add.
Create a new shared album
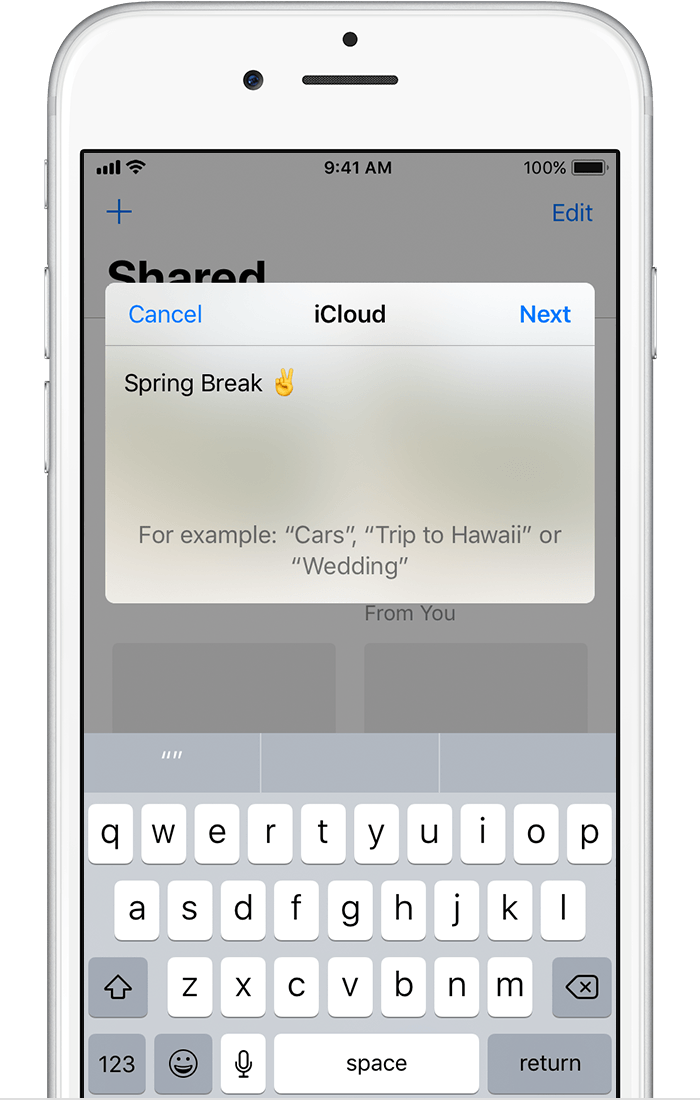
- Go to the Shared tab and tap or click
 .
. - Enter the Shared Album Name and the people that you want to invite.
- Select Create.
You can send invitations through an email address or iMessage phone number.
Invite who you want
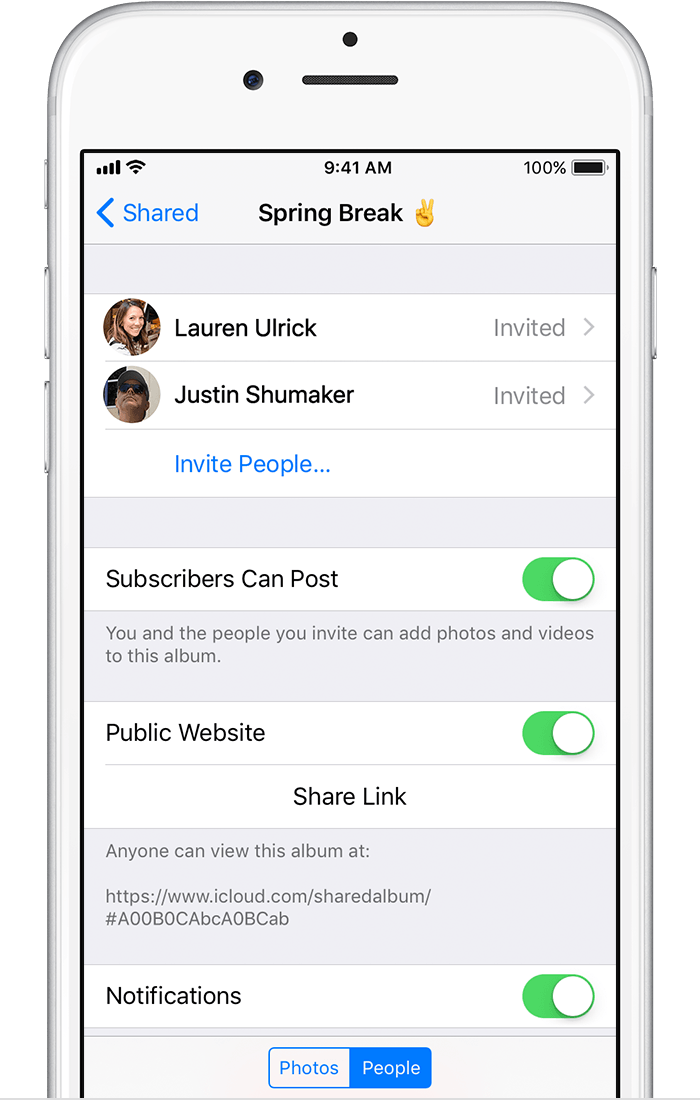
You can even share albums with friends and family that don’t use iCloud. Just open a shared album that you created, go to the People tab on your iOS device or click ![]() on your Mac, and turn on Public Website. Your photos publish to a website that anyone can see in an up to date web browser.
on your Mac, and turn on Public Website. Your photos publish to a website that anyone can see in an up to date web browser.


Add photos and videos
You can add photos or videos to a shared album at any time. Just go to ![]() and choose iCloud Photo Sharing. You can quickly add all of the photos and videos taken around the same time and place in the Moments view. Or you can post just a few when you follow these steps:
and choose iCloud Photo Sharing. You can quickly add all of the photos and videos taken around the same time and place in the Moments view. Or you can post just a few when you follow these steps:
- Select the photos and videos that you want to share.
- Go to
 > iCloud Photo Sharing.
> iCloud Photo Sharing. - Choose the album where you want to share your photos.
When you add new photos, the people that you share the album with are notified automatically. Make sure that Subscribers Can Post is turned on so that they can add photos and videos too. Just go to the People tab on your iOS device or click ![]() on your Mac.
on your Mac.

Comment and Like
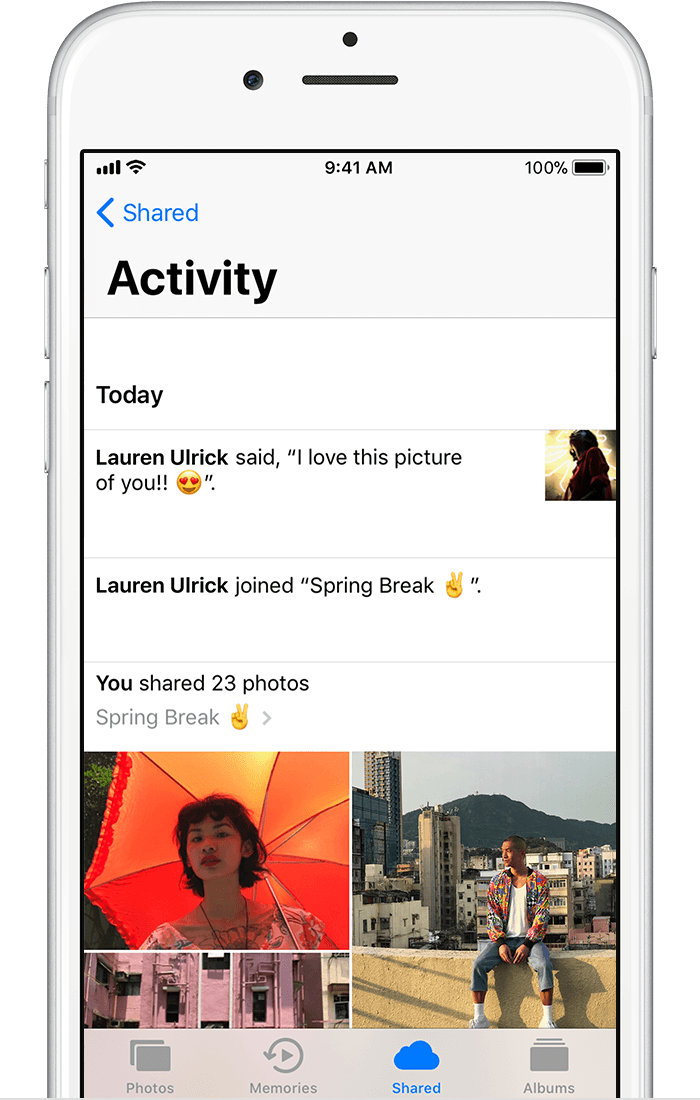
Friends and family that are signed in to iCloud can leave comments and like photos from your shared album. You’ll automatically get a notification when they do, and they’ll be notified if anyone comments back. Learn more about comments in shared albums.
Save photos and videos

People you share with can save photos and videos to their own library. On your iPhone, iPad, or iPod touch, tap the photo or video > ![]() > Save Image or Save Video. On your Mac, select the photo or video, control-click > Import.
> Save Image or Save Video. On your Mac, select the photo or video, control-click > Import.
Delete from a shared album
If you’re the owner of a shared album, you can delete any photos, videos, or comments from anyone. Subscribers can delete anything that they personally added. Anything you delete is automatically deleted from the album on all your devices and the devices of subscribers.
Any photos you saved from the shared album to another location, such as the Photos tab, won’t delete from that location.

Shared album storage limits
A shared album can hold up to 5000 photos and videos. If you reach your iCloud Photo Sharing limit, you need to delete some photos or videos before adding new ones. The photos and videos you share (and the comments or likes associated with those photos) stay in iCloud until you or the contributor delete them manually, or until you delete the shared album completely.
The photos and videos in your shared albums are kept in iCloud, but they don’t count against your iCloud storage limit.

File types that you can use in iCloud Photo Sharing
iCloud Photo Sharing supports HEIF, JPEG, RAW, PNG, GIF, TIFF, and MP4, as well as special formats you capture with your iPhone, like slo-mo, time-lapse, and Live Photos. You can even share your Memory videos. When shared, photos taken with standard point-and-shoot cameras, SLR cameras, or iOS devices have up to 2048 pixels on the long edge. Panoramic photos can be up to 5400 pixels wide.
iCloud Photo Sharing supports HEVC, MP4, QuickTime video file types, and H.264 and MPEG-4 Video file formats. Videos can be up to fifteen minutes in length and are delivered at up to 720p resolution. You can even share GIFs that are 100MB or smaller.
You can’t upload RAW photos to iCloud Photo Sharing on your Windows PC.

Remove subscribers or delete an album
As the creator of a shared album, you control who can access it. You can remove subscribers or delete the album at any time. When you delete a shared album, it’s automatically removed from all of your devices and the devices of your subscribers. If Public Website was enabled, the shared album is removed from the web too.
Remove a subscriber
- Open the shared album.
- Go to the People tab.
- Select the subscriber that you want to remove.
- Choose Remove Subscriber.
Delete a shared album
- Open the shared album.
- Go to the People tab.
- Choose Delete Shared Album.

Any photos that were previously saved or downloaded from the shared album to another location, such as the Photos tab, won’t be deleted from that location.

Comments are closed.