
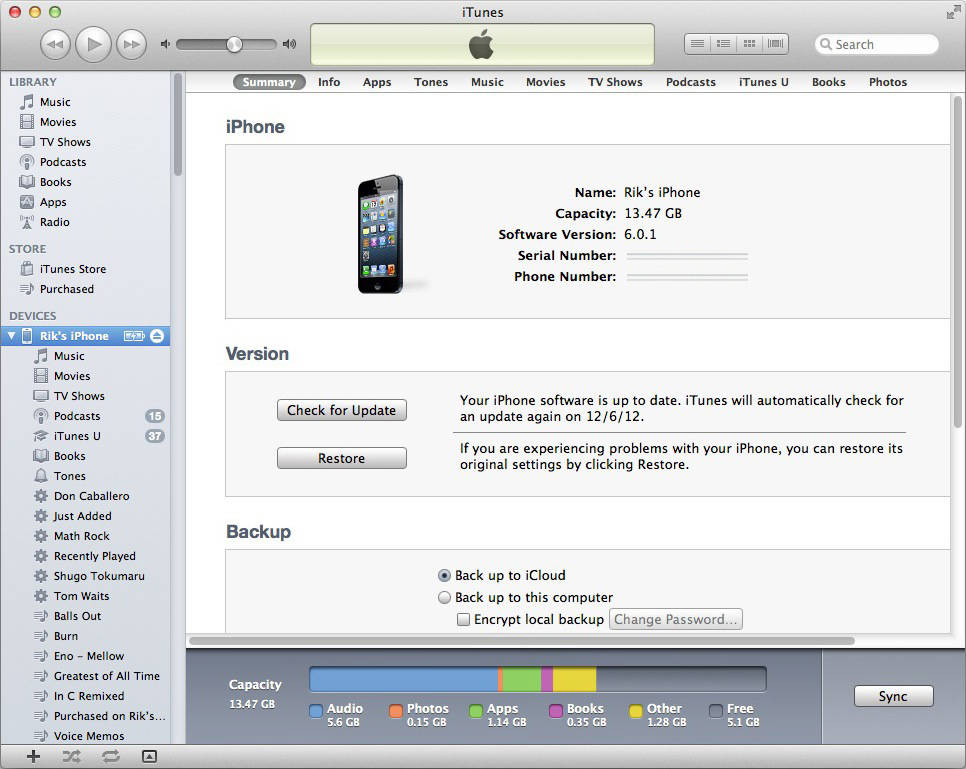
We are used to unlimited on the internet and in a world of almost unlimited digital content — all the videos, music, texts, and storage you need at a click — bumping up against restrictions feels like being pulled over by the cops when you weren’t even speeding.
Apple has one of the silliest restrictions around: You can only associate 10 devices with your iTunes account — including just five computers. This Draconian rule is a holdover from the early days of the iTunes Store, when Apple had to make accommodations to the rights owners to make sure you didn’t share a movie or album with all your friends.
We can only hope that the kings from Cupertino will revise their policy soon. Until then, here’s how to remove devices from your iTunes account when you hit the limit.
Remove a Computer
It’s simple to remove a computer from your account — as long as you still have access to the computer in question. On the computer you want to remove:
1. Launch iTunes and click “Store” in the menu.
2. Select “Deauthorize this computer.” You’ll need to enter your Apple ID and password.
If the computer died or you’ve given it away, your only option is to deauthorize all computers. When you go this route, you’ll have to re-authorize the computers you still use. You can only use this nuclear option once a year, so it’s better to deauthorize individual machines when you can. To do that, follow these steps:
1. Launch iTunes and click your name. Select “Account Info” from the drop-down menu.
2. Sign in with your Apple ID and password.
3. Under Apple ID Summary, the last item tells you how many computers are authorized for this account. To the right of this you’ll see the “Deauthorize All” button.
4. Click the button and confirm that you want to do this. Now you can authorize up to five machines again.
Remove an iOS Device
If you’ve enabled automatic downloads, used Family Sharing, or a few other features on an iPhone, iPad, or iPod Touch, you had to associate the device with your account first. If you reach the 10-device limit, you’ll need to remove some to add more.
1. Launch iTunes and click your name. Select “Account Info” from the drop-down menu.
2. Sign in with your Apple ID and password.
3. Under iTunes in the Cloud, the first item is “Manage Devices.” Click the link next to this.
4. You’ll see a list of devices associated with your account. The ones you haven’t used recently will have a “Remove” button that you can click. If you’ve used the device with this account within the past 30, the button won’t be clickable.
To make the whole thing even more confusing (and frustrating), you might find a completely different list of devices if you look on your iOS device’s iCloud settings. That’s because your iOS device is showing devices that are currently using your account, while the iTunes list shows devices that are authorized to access downloads, Family Sharing, and other features that require iTunes authentication.
Questions? Comments? Visit our FAQ page, Resource Center or send us a quick chat! We’re happy to help.


Comments are closed.