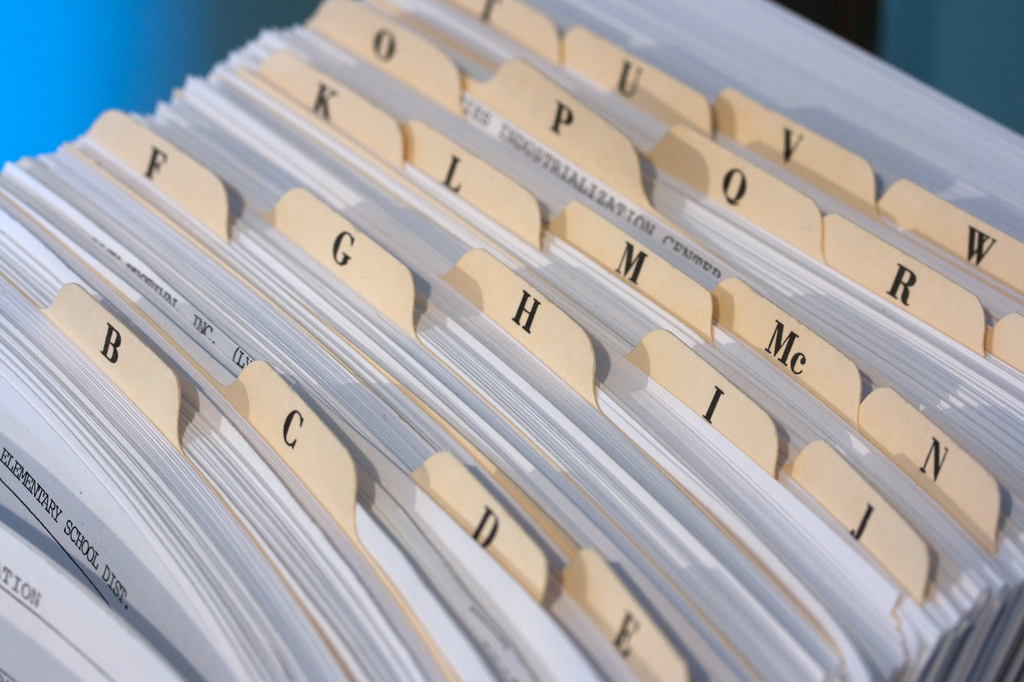
We’ve all been there before: accidentally closing a Word Document without saving it or uploading pictures onto Google Drive and then relocating files on our computer, so that they disappear from Google. It’s a scary feeling, but know that there’s no reason to worry, because you never really lose documents on your computer. Rather, you lose sight of them. In actuality, it takes a long time for your processor to overwrite the files you create and download onto your system. Usually, it just packs them away in storage, like an organized hoarder. That being said, the first step you should take is a simple search. If that doesn’t work, the next few steps will be more advanced searches. Ready? Here we go!
Step One: Quick Search
To begin, within Windows, click on Start and then type the name of your missing file within the Search bar. If you’re on a Mac, click on the Spotlight search icon in the upper right corner of your menu bar, and do the same.
What if you don’t know the name of your file? Search for the file type. Type in “.doc” or “.jpg” or “.mp3.” Whatever it is you’re looking for will be labelled. That’s the nice thing about our computers. They automatically organizes all of our files, according to the file type. Here’s how it works.
Within Windows’ Search bar, type in “This PC” which is designated by the multiple file folders icon. Once you open “This PC,” you’ll see that it’s comprised of several, singular file folders, each named Documents, Music, Downloads, Pictures, and Videos. Once you’re in the proper folder, you can filter your search according to “date modified,” “size” and “kind” of file.
Step Two: Dig a Little Deeper
If your file folders don’t dredge up what you’re looking for, your next step is to check your Recycle Bin. Unless you’ve altered your default settings, the Recycle Bin icon always lives on your Desktop or home screen. It’s very easy to find. Click on the bin and at the top menu, under “Manage,” select “Restore All Items.” This will restore everything you’ve deleted recently, whether accidentally or not, back into the appropriate file folders.
Step Three: Enlist Some Friendly Help
If you’re feeling overwhelmed by all of your options, again, there’s no need to worry! There’s a simple solution for sidetracking the searching and file restoration steps we’ve just outlined above: an online backup plan. Take a look at our friends at Carbonite. They’re an online backup company (note: backup, not storage) that allows you to safeguard your entire computer – that’s files, folders, software, and your operating system. Not only does Carbonite ensure that your entire computer is protected against data loss and major crashes, around the clock, but it also ensures that, you, the owner of the data, have the convenience of instant access, anywhere and anytime.
As soon as you need to restore something onto your computer, all you have to do is log into Carbonite and its automated Restore Manager will walk you through the restoration process in a matter of minutes. It’s that simple !
Step Four: Launch an Investigation
Hopefully, this third search is the charm, if you’re still hunting around on your own. Run a search for temporary files. Click on the Start button and type in “%appdata%.” This will pull up the Roaming Folder, organized into subfolders, which are all of the programs you use. For instance, if you’re looking for a missing Word Document, click on Microsoft and then Word, and you’ll find all of your auto-recovered files and any temporary files that may be floating around. Macs are similarly organized. The only difference is that you’ll be conducting your searches via the Spotlight app.
Step Five: Restore Any Files You Have on Backup
What if you can’t retrieve the item you’re looking for? Hopefully, you have a back-up system in place, in which case, the very last step you need to take is restoring your files, from there. Now, if you haven’t checked out Carbonite, and you’re still manually backing up your files, here’s how to restore them.
When you plug in your external hard drive, again within Windows, go to your Control Panel, “Systems and Security, and then, File History. You’ll find an option to automatically to save back-up copies of all your files. You’ll also see the option to “Restore” your files.
Similarly, if you use a Mac, the Time Machine app will automatically back up everything, as will iCloud, if you have it turned it on.
To access your Time Machine, click the clock icon within your Menu Bar, or go to your System Preferences, click on Time Machine, and select “Show Time Machine in menu bar.” This is also the place where you can turn on the iCloud. Just click on iCloud within your System Preferences and “Turn on iCloud drive.” Within both these tools, again, as soon as you open the application, all you need to do is search for your files and click Restore to recover them.
Step Six: Sit Back and Relax
There’s relief in knowing that when you delete something, it never actually gets deleted, right away, right? Instead, it sits in a pile of invisible files, waiting to be overwritten. That being said, it does take a little bit of digging, at times, to find exactly what you’re looking for. Well, the more organized you are, the easier it’ll be to find what you’re looking for the next time you close something out without saving it, or if your computer crashes. And if you’re interested in saving the time and worry of manually searching and restoring your files, know that our friends at Carbonite are happy to offer a free trial of their online backup services.
Good Luck and Happy Searching! Feel like you’ve got it? For more information on your home technology visit our FAQ page, Resource Center or send us a quick chat! We’re happy to help.

Comments are closed.