Sometimes maintaining a tidy web browser is just a matter of putting your tabs in the right place.
If you’ve ever found yourself staring at a sea of open browser tabs and wondering what to do with them all, here are some tricks that can help:
GROUP TASKS INTO WINDOWS
The easiest way to avoid having too many browser tabs mashed together is to use multiple windows for separate tasks, each with their own sets of tabs. You might, for instance, have one window for email and other communications, one window for work-related research, and one more for personal uses like shopping or streaming music. By sorting everything out this way, you’ll have an easier time switching between tasks and finding the tabs you’re looking for.
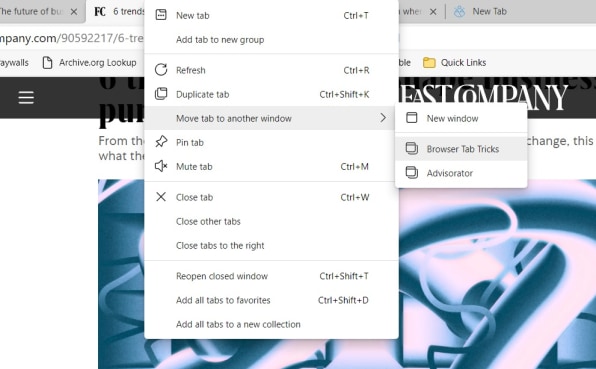
To create a new window: Just hit the “…” menu button in Chrome or Microsoft Edge, then select “New Window,” or select File > New Window from the menu bar in Safari. You can also hit Ctrl+N (in Windows) or Cmd+N (on Mac) to open a new window in any browser.
To move existing tabs between windows: Right-click or two-finger click on any open tab, then select “Move Tab.” In Chrome and Microsoft Edge, you can either move the tab to a new window or transfer it to an existing one. In Safari or Firefox, the “Move Tab” only lets you send the tab to a new window.
To move tabs in bulk: In any major browser except Safari, you can also select multiple tabs at once, then move them as a group. Just hold Ctrl (in Windows) or Cmd (in MacOS) while clicking the tabs you want to highlight, then use the “Move Tab” menu or the drag-and-drop method above. You can also quickly select a range of tabs by holding Shift, then clicking the first and last tabs you want to move. (Related little trick for closing a bunch of tabs while leaving others open: Select the ones you want to close, drag them into a separate window, then close the window.)
NAME YOUR WINDOWS
The only problem with sorting out your tabs into separate windows—and the reason, I suspect, that some folks resist doing so—is that it can be hard to keep track of what belongs in each one. That’s where new window labeling features in Chrome and Microsoft Edge come in handy, letting you add custom names that will show up for each window in the Windows taskbar or Mac dock.
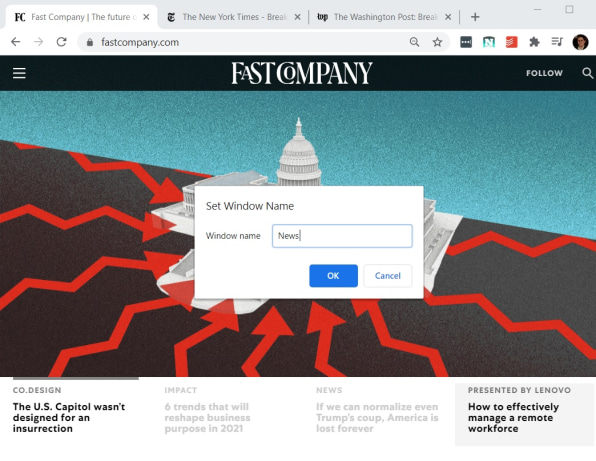
In Microsoft Edge: To name a window, right-click or two-finger click on the open space next to your open tabs, then select “Name window.” A prompt will appear, letting you type in any name you want.
In Google Chrome: This feature is still a bit hidden, but you can enable it by entering chrome://flags/#window-naming in your address bar and selecting “Enabled” from the drop-down list. After restarting the browser, you should be able to right-click or two-finger click the open space next to your tabs and select “Name Window,” just like in Edge.
In Firefox: Unfortunately, Mozilla’s browser doesn’t have a window-naming feature built-in, but you can add one with the Window Titler extension. Once installed, clicking the extension’s icon will let you name the current window.
GROUP TABS IN THE SAME WINDOW
If you’d really rather not manage multiple browser windows, you can at least use the “Tab Groups” feature in Edge or Chrome to make your tab list more manageable. This feature lets you set up color-coded groups of tabs within a single window, optionally give names to each group, and expand or collapse the groups to free up space in your tab list. It’s like windowing without windowing.
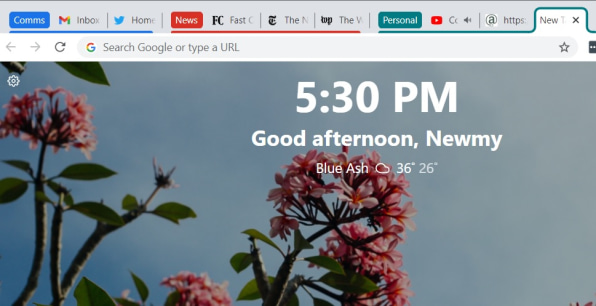
In Chrome: Right-click or two-finger click any tab, then select “Add tab to group.” Select a color for the group and optionally give it a name. You can then move other tabs into the group by dragging them into the same area. To expand or collapse a group, just click on the color-coded label. You can also right-click on the label at any time to change its color, rename it, or move the entire group to its own window.
In Microsoft Edge: This feature isn’t turned on by default, but you can enable it on by entering edge://flags/#edge-tab-groups in your address bar. Select “Enabled” for both “Tab Groups” and “Tab Groups Collapse,” then restart the browser. You can then create, color-code, and name your tab groups using the same instructions as with Chrome above.
SAVE TABS FOR LATER
Do you find yourself keeping dozens of browser tabs open out of fear that you might need them later? Instead of letting them pile up, try bookmarking them all in bulk.
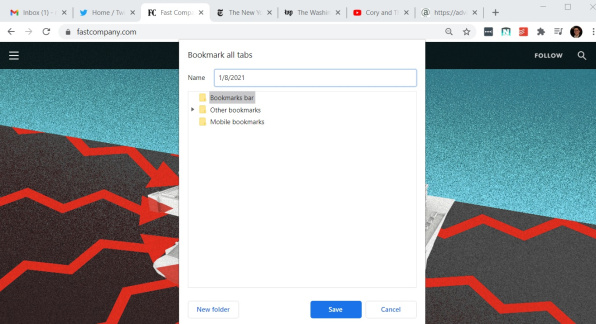
First, move all the tabs you want to save into their own window, then follow these instructions:
In Chrome: Right-click or two-finger click the area next to your open tabs, then select “Bookmark all tabs.” This will create a new folder containing all the open tabs in the current window. Give the group of tabs a name and click “Save,” then feel free to close your current window. To restore these tabs, click the “…” menu button, select Bookmarks, right-click the folder you created, and select “Open all.”
In Microsoft Edge: Right-click or two-finger click on any open tab, then select “Add all tabs to favorites,” which will create a new bookmark folder just like in Chrome. Alternatively, select “Add all tabs to a new collection,” and all your current tabs will appear in a sidebar with richer link formatting. You can access these “Collections” in the future by clicking the “+” button to the left of your profile image.
In Firefox: Right-click or two-finger click any tab and click “Select all tabs,” then right-click again and choose “Bookmark Tabs.” Choose your folder name and select “Add Bookmarks.” To restore the tabs, right-click on the folder in your bookmarks menu and select “Open all in tabs.”
In Safari: From the menu bar, select Bookmarks > Add Tabs for These Bookmarks, then give the folder a name and select “Add.” To open them again later, find the folder in your bookmarks menu, then two-finger click and select “Open in New Tabs.”
Once you’ve saved all that tabs you’re worried about losing, you can safely close the rest. But don’t be surprised if you forget about these saved bookmark folders before long; you probably didn’t need all those tabs nearly as much as you’d thought.

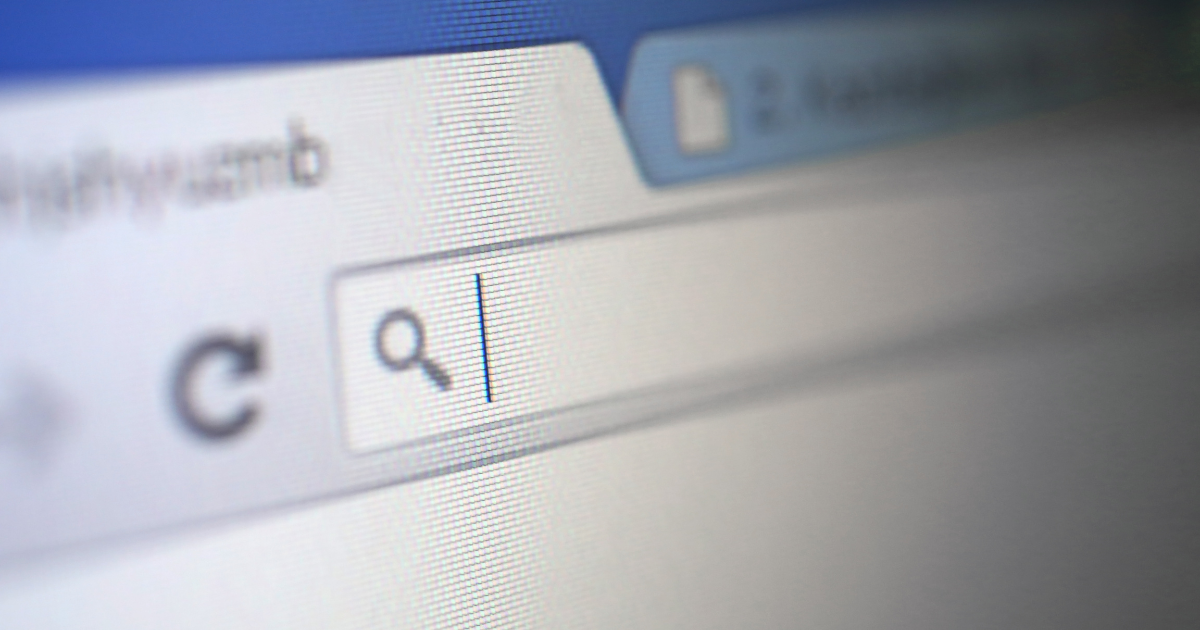

Comments are closed.