After using an operating system for a while, you begin to automate many of your most repetitive actions without realising it. Years of doing the same thing teaches you that saving a second or two here and there really can make a difference to your workflow.
You essentially become an efficient, well-oiled machine, and though many of these best practices may seem obvious; they aren’t necessarily learned overnight. At least, not for all of us.
Today I’m going to share my favourite good Mac habits, while desperately trying to forget my bad ones.
Always Use Spotlight
Do you need to open an application? Change something in the settings panel? Find a file? Look up a contact? Listen to a song? All of these tasks and more can be accomplished in lightning-fast time with Spotlight by hitting command+spacebarthen typing your query and hitting the enter key.
Spotlight is clever, it learns which Applications you use most frequently – so opening Transmission only requires I type “Tr” before the option appears, despite a plethora of search results for that query. This is hands-down faster than any other method of opening an application, file or folder on your Mac.

Now that Spotlight has been overhauled with new abilities (including access to the Internet) and can be given superpowers with the aid of Flashlight, you should be using it more than ever.
Open Files with the Dock
Since you’ll no longer be opening applications by clicking the icon you’ve pinned to the dock, you’ll need to find better use for this iconic OS X feature. Fortunately, the dock removes the need to open apps at all when you use it to open files directly.

Click and drag any file to a dock icon in order to open it in that specific application. It could be a .PNG file you want to edit in Photoshop rather than opening Preview by default, or you might want to add some new music to your iTunes library. Need to email a file? Drag it onto the Mail icon and it will be automatically attached to a new mail message. You’re welcome.
Learn & Use Keyboard Shortcuts
A basic for any operating system, keyboard shortcuts can save you a world of time and once you get used to using them they become second nature. We have a nice long list of Mac keyboard shortcuts to get you up to speed.
Some of the most useful Mac keyboard shortcuts are:
- command+tab – just like alt+tab on Windows, this shortcut cycles between currently active applications.
- command+` – the button just above tab, this shortcut cycles between windows within an application.
- command+w – closes the current window or tab.
- command+h – hides the current window.
- command+shift+3 or command+shift+4 – the first takes a full-screen screenshot, the second allows you to select an area to capture (hit spacebar to capture a window). You will find the file on your desktop.
- command+left or right – the equivalent of “home” and “end” on a Windows keyboard, use with shift to make large selections (text and files).
You can preview any image, PDF and even .ZIP files by pressing thespacebar when a file is highlighted. To rename a file, first highlight it, then hit enter.

To access accented characters on a keyboard so you can properly type words like café or über (or annoy your friends), simply hold the letter you want to accent until the option shows up, then press the number associated with the accent you want to apply.
Use the Option Key
The option key is somewhat of a magic button in menus and other places you’re expected to pick from a list of menu items. Generally speaking, within the menu bar (at the top of the screen) and many context menus (via two-finger or control+click), pressing and holding this key will reveal options that were previously hidden.

For opening a Finder window, clicking the Go in the menu bar and holding optionwill allow you to see the (hidden) user library. Is an app giving you trouble and won’t quit? Two-finger click (or control+click) its icon on the dock, hold option and Force Quit will appear.

You can also use the option key while typing to access a whole range of special symbols and other characters that most Windows users have to pick out of a small window. Some of my most-used examples include the degree symbol º (option+0) and the Euro sign € (option+2 on a British keyboard layout).
The option key can also be used to skip between entire words when typing. Use it in conjunction with the shift key to select lots of text in no time at all.
Use More than One Desktop
Getting used to working with more than one desktop doesn’t take long, but the same isn’t true in reverse. Once you discover just how useful spreading your work across multiple spaces can be, you won’t want to go back to your previously cramped screen.

To add another desktop open Mission Control (F3 button on modern Macs, three-finger upwards gesture on a trackpad or simply search for it with Spotlight) and you will see current desktops listed along the top edge of the screen. Hover your mouse cursor in the top right corner and hit the plus “+” button to add another.
You can now switch between these using a three-finger horizontal gesture,control+direction keys or by revisiting Mission Control and clicking the desktop of your choice. Use Mission Control to reorder your desktops in a flash, or hover a desktop until you see the “x” close button and click it to get rid of it.

I typically use five desktops, one for work (Chrome), one for play (Safari), one for organisational apps like Evernote, another for Messages and Mail, and another for Rdio. I turned off the Dashboard as a separate desktop under System Preferences > Mission Control.
Learn & Use Touchpad Gestures
Your Mac tried to get you to do this the day you turned it on (well, it did if it’s a MacBook anyway), but so many people still ignore the greatest implementation of gesture-based OS control ever. There’s a reason Apple are often erroneously credited with inventing multi-touch – it’s because they’re good at it.

Head to System Preferences > Trackpad to learn and customise gestures. Here are a few I find to be absolutely essential, whether I’m furiously typing articles or simply browsing Facebook:
- two-fingers left or right – moves backwards or forwards between pages in a web browser and other apps, like iTunes.
- three-fingers left or right – for switching desktops, essential if you like to keep work and play separate, or are editing images on one desktop while writing something elsewhere.
- four-fingers zoom in – like zooming in on a phone except with more fingers (also known as “spread with thumb and three fingers”), this gesture quickly reveals the desktop while still keeping your windows on top of everything.
- three-fingers swipe upwards – opens Mission Control, allowing you to manage desktops, windows and quickly switch apps.
Note that if you start changing things, the gestures I listed above may also change.
Create Time Machine Backups
Quite possibly the most important habit to form, regular Time Machine backups are the difference between being able to effortlessly restore your Mac and the devastating loss of all your files. Time Machine comes with OS X and by default it works with just about any removable drive you plug into your Mac (and those that won’t work can be formatted accordingly).

If you have a spare drive and all you want to do is backup your stuff with it, simply plug it in and run the Time Machine application. You’ll have to specify the drive and wait for an initial backup to complete before you’re covered. You’ll then need to get into the habit of regularly attaching your backup drive to your Mac so that it can safeguard your data on a regular basis.
You don’t have to dedicate an entire disk to backing up though, and you’ll probably have more joy partitioning your Time Machine volume so you can use it to store other things too. You can even backup your Mac to a NAS drive or Windows shared folder with a little bit of time spent setting it all up.
We hope this handy list will be helpful, and we are always just a phone call or email away. Give us a call today at 781-484-1265 or email us at dispatch@TechHelpBoston.com and we can help you with any Mac or iOS tech challenges you may be having!

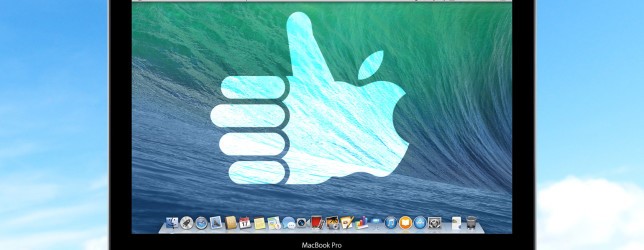
Comments are closed.